Hi, hope you’re having a great week up to now! We’ve definitely been experiencing Fall weather here…there is a chill in the air!
I wanted to share this card from Angels Landing and also try my hand at explaining the digital process of adding more than one printed image to your project! This is by no means the correct or only way to do this. I know just enough Photoshop to be dangerous!! But I thought there might be someone out there wondering, just not sure what to do and afraid to try…this post is for you!

Now, look at the card, the bear was the only piece that was printed separately. The sentiment, colored rectangles and daffodils were all done in Photoshop Elements 7! Easy! If I can do it…YOU can too!
Ok…here we go. What I’m going to show you is how to clip an image onto a shape.
Have your image opened (you need to convert it to RGB in order to “play” with it. Go to Image in your tool bar-Mode-RGB)
Start by creating a New Document. File-New-Blank File, and I sized it to just under what a normal card is, 5x4-Resolution 300 (best for printing)-Color RGB-Background White

Now, you’re going to select your Marquee tool (from your tool bar on the left) and draw a rectangle (or whatever shape you choose).
Now, since I’m going to be printing this on colored cardstock, I needed to fill in the rectangle with color and be able to see the shape!
So, pick a color and use your Bucket tool to fill in. (I’m using black here for the sake of the pictorial)
Here comes the fun part! In order to get 4 more shapes exactly like the first one (or however many you want)…you’re going to go over to your Layers palette, right click on Layer 1- Duplicate Layer- Ok

Try to align your shapes evenly from the far edges. I’ll show you how to even them up! This shot shows all 5 shapes, but not very straight!
Over in your Layers Palette, click on the top layer while holding down the shift key and click on the bottom layer. You have now targeted these layers and they’ll move as one unit!…just like magic!
Now, you can make adjustments up in the Options bar. With your Move tool click Align-Align Bottom and watch your shapes all line up like soldiers along the bottom. (of course if you had your shapes at the top, you’d click Align Top)
But they’re still a little whopper-jawed…no worries! Now click Distribute-Horizontal. BAM! They slide into place perfectly!
Now you can start putting your image over your shape…don’t forget to create a New Layer for each one!
Once you’ve got your image over the shape, you can size it up.
Clear as mud? I hope not! It really is easy and if you have any problems, just email me and I’ll try to help you (remember I’m no PS wizard…just know enough to cause trouble!)
There is another method, but I need to play with it a bit first before sharing it to see if I can make it work! LOL
Print on your copy paper first to make sure you have it just like you want it before using your cardstock.
And HAVE FUN!! Isn’t that what stamping is all about?!
Thanks for stopping!
Dawn

















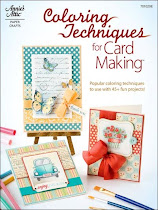



















9 comments :
Super card and digital tips, Dawn!!!
What an adorable card, Dawn!!
Thanks for the digital tutorial!! Very helpful, indeed!!
Great tutorial, Dawn. This method would work for making patterns and all sorts of digital papers. Unlimited possibilities.
Well - I never knew that I wanted to do this but now I may want to!!! thanks for the deets Dawn - I've printed it off for that day that I want to try this!!!
I love your adorable bear and your coloring of him is just yummy!!
Super beautiful card Dawn!! Great colors and coloring girl!!Thanks for the digi tutorial!!
thank you SO much for the tips! I have Corel Paint shop and I struggle every time!
Love your adorable little bear, Dawn! The coloring is fantastic! I'll be coming back to study your tutorial as I'm just now learning to use digis too. I took the Jessica S class too....but still have a few lessons to finish. I need more time!!!
wow, the bear is adorable, but your coloring is beautiful, did you use copics?
smallcity
Wow! Dawn the bear is just great. Love your coloring. Thanks so much for the tutor. Need all the help with Coral Paint Shop. I used it to over lay my grandson and my son picture I have to upload it yet. Thanks Gloria
Post a Comment